
You can write the question in a free form

|
You can write the question in a free form |
BotEyes-Mini Telepresence robot camera connecting to WiFi
BotEyes-Mini can use any Wi-Fi camera if its mounting holes allow doing this and if it can be connected to 5V 1A power supply using USB-micro connector. Below you can find instruction for robot default camera setup.
Be sure your smart phone has been connected to WiFi net.
Download and install CamHi application from Google Play.
Open CamHi application and press the "Add Camera" button in "Camera" window. In our case you can see four cameras connected to net before. In your case there may be no cameras at all.
In the next window you need to input Camera Name, User Name ("admin"), camera identification number (UID) and default password ("admin"). In the future it is strongly recommended to change UserName and Password to prevent another people from possibility to see your camera without your permission. To change the password you need to press "gear" icon in picture above and choose "Edit Password" in opened window and change password for new one.
Input camera identification number in field "UID". You can find UID in camera case. This number you can enter manually or using your gadget scanner. In last case you can scan QR code from camera case. To do this press "Scan QR Code" (see secon figure above) and direct gadget's camera to QR code on camera body. "Scan QR Code" button can be not visible if screen keyboard obscures it. Remove the screen keyboard to see the button.
Press the "Wireless Installation" button. In the appeared window you need to enter the your WiFi net password.
Turn the robot power button on. After 30...60 second camera begins calibration process. It will turn top-down, left-right and then freeze, after that you can hear periodic sounds of a bell.
If you hear bell sound press the "Apply" button. Make the maximum speaker volume and place it in distance 20...50 cm from camera.
If you see the window "Do you hear the sound?" (see below ) (It means periodic bell sound) and hear this sound, press the "Yes" button.
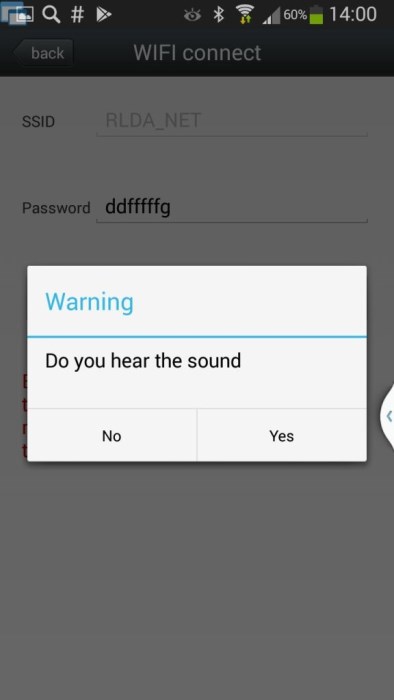
![]()

If you don't hear periodic sound, press the "Reset" button in bottom of your camera (see figure above). "Reset" button is placed deep in bottom of the camera. To press it you can use non-metal toll like toothpick. You need keep the button pressed about 5...10 sec. until you hear a solemn melody. This melody means that camera start the reboot process and calibration. About 1...2 min later the camera starts to sound periodically.
Now, when you hear the periodic sound, you can press the button "Yes". The camera starts to look for the net connection (see picture above). If the connection is established you will hear the solemn sound. Wait for the end of search (see picture above) and in the next window (see below) press the string with camera ID, after that you will see the next window (see below),

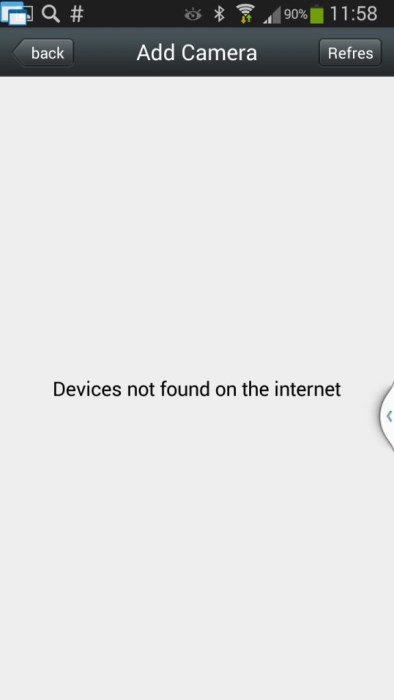
where you need to press the "back" button in left top, after this will appears this window.
If you see the message "Device not found" (see above), do not pay attention to it and press the "back" button in left top of window and after you will see the page where you inputed cmera name and UID, press the button "done". Camera will appear in the first window. If you don't see camera again, do everything again, as described above.
To see video from camera, you need to press the camera name in this window. If you see video, you can control the telepresence robot movement.
To connect another gadget to camera that has been connected to WiFi, it is enough to input its UID, UserName, password and press "done".
CamHi is well-known application, so you can find a lot of Youtube videos about it, using keywords "camhi setup".
BotEyes-Mini is best fitted for using with desktop computer, because it uses two application: CamHi (HiP2P) and web browser on the same screen. But you can use it on tablet or smartphone too if you will use Split Screen mode, as it was described in page about using Skype