
You can write the question in a free form

|
You can write the question in a free form |
How to use the robot
The easiest way to understand how to do this and connect the robot to WiFi is to watch the video below. There are tree different videos, choose what you need for:
First of all, turn the robot ON. To do that, press the stainless steel button on the robot body, see below:

After pressing the button the robot will start Windows IoT launching. It will take about one minute. Do not do anything while Windows starts.
The next step depends on whether you connect the robot for the first time after purchase, or you have already connected it before. For connecting the telepresence robot to WiFi, you can use any gadget (a smartphone, tablet or desktop computer with Android, iOS or Windows).
If you connect the robot to WiFi first time after unboxing, all you need is to wait for up to 3 minutes after you turn the robot ON, until you will see the robot access point in list of access points of your gadget. This access point looks like "AJ_SoftApSsid...";.
If you have already connected the robot to WiFi before, first you need to reset the old access pont. To do that, press the "WiFi Reset" button in the robot chassis (see picture below) for about 5...10 second and only after that wait for up to 3 minutes, until you will see the robot access point in the list of access points of your gadget. This access point looks like "AJ_SoftApSsid...";

Download BotEyesWiFi application from Microsoft Store (for Windows users) or from Play Market (for Android users), or App Store (for iOS users), its icon looks like below:
![]()
You need to accept all the permissions you will be asked during installation of this application to make the robot work.
Look for 'AJ_SoftApSsid...' access point in the list of the access points of your gadget or computer. It appears as usual in 3 minutes after you turn the robot ON.
If you don't see 'AJ_SoftApSsid...' access point, look for it using other device, like tablet, smartphone or desktop computer.
If you see 'AJ_SoftApSsid...' access point, connect your gadget to it using password "p@ssw0rd". In future you can change this password, as it will be described below.
If you see "The PIN is incorrect":
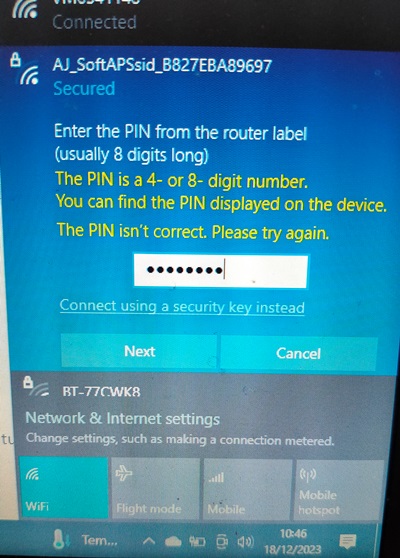
then you need to press the string "Connect using a security key instead" (see picture above) and enter the same password again.
There must be only one access point with 'AJ_SoftApSsid...' name at the same time. That means if you have two robots, you need to connect them successively. If there are two or more access points with this name, you need to close others. To do that it is enough to turn the robot OFF.
Enter your network security key in the BotEyesWiFi application text area and press "Press here to connect" button. If application ask you about permission for the gadget location, you must to allow it, because there are not possibility to connect WiFi in other case. If you pressed "Deny", application cannot work properly. If you pressed "Deny" and checked "Don't ask again", to allow application to work, you will need to allow permission "Location" for BotEyesWiFi application manually, in your OS gadget "Settings".
Wait for message in "Status" area of BotEyesWiFi application. If you can't connect the first time, try again.
The green light in front of the robot body tells that the robot is connected to WiFi successfully, but green light is only appeared 30 second after connection.
If connections status tells that the robot is connected successfully, you can close BotEyesWiFi application and connect your device to your office/home network. If there are no success, check if you have done all correctly or simly try the same again.
Reboot the telepresence robot (turn it Off, wait until the red led turns off, then turn it On). Access point 'AJ_SoftApSsid...' will disappear automatically after rebooting (for security purpose).
BotEyes Telepresence robot can be in "On" state very long time, but if you need to turn robot off, press the big button in top of the robot chassis, see this picture and hold it pressed for about 5...10 sec or more, until green led turns off. The Robot will shut down completely in one minute after pressing this button.
You can use the robot in area where Wi-Fi is unavailable. For this, you need to use mobile internet of the tablet in the robot head and turn the tablet mobile hotspot On. Next, you need to connect the robot chassis to this hotspot using BotEyesWiFi application, as it was described above.
Robot can be controlled only in area where WiFi net is available. If you are going to use robot on wide area, you must use seamless WiFi routers that allow robot to move between access point without reconnecting. See, for example, here. The good internet bandwidth is 5 Mbs, but it depends on size of video you need to have. The better video resolution, the higher internet bandwidth you need. You can check your internet bandwidth (speed) using speed testers.
Please, read also about good WiFi connection here.