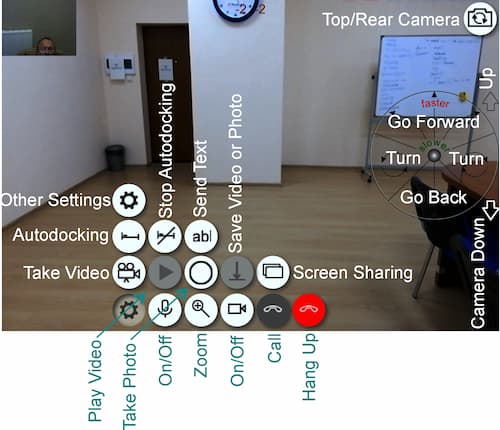You can write the question in a free form

|
You can write the question in a free form |
This page helps you to use the robot
After you complete all the steps above, robot is ready to be controlled via internet. To check if all is done good, enter the robot control site using any compatible web browser (see "Browser Compatibility" page) and enter your default name and password in "Login" page. Default login and password are written in robot passport and in front of the robot chassis. In future, you can change this name and password by registering a new user Login page.
In video below you can see how to enter telepresence robot control website and how to contol it. There are tree different videos:
Press the "Login" button in the "Login" page. Here you will see the telepresence robot control circle and some buttons in the bottom of page. It is (from left to right): "Settings", "Your microphone On/Off", "Your camera On/Off", "Call", "Hung Up", see picture below.
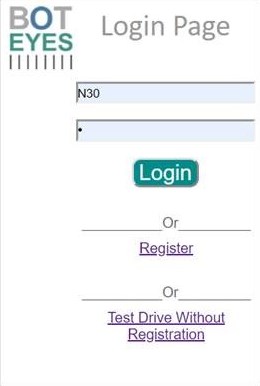
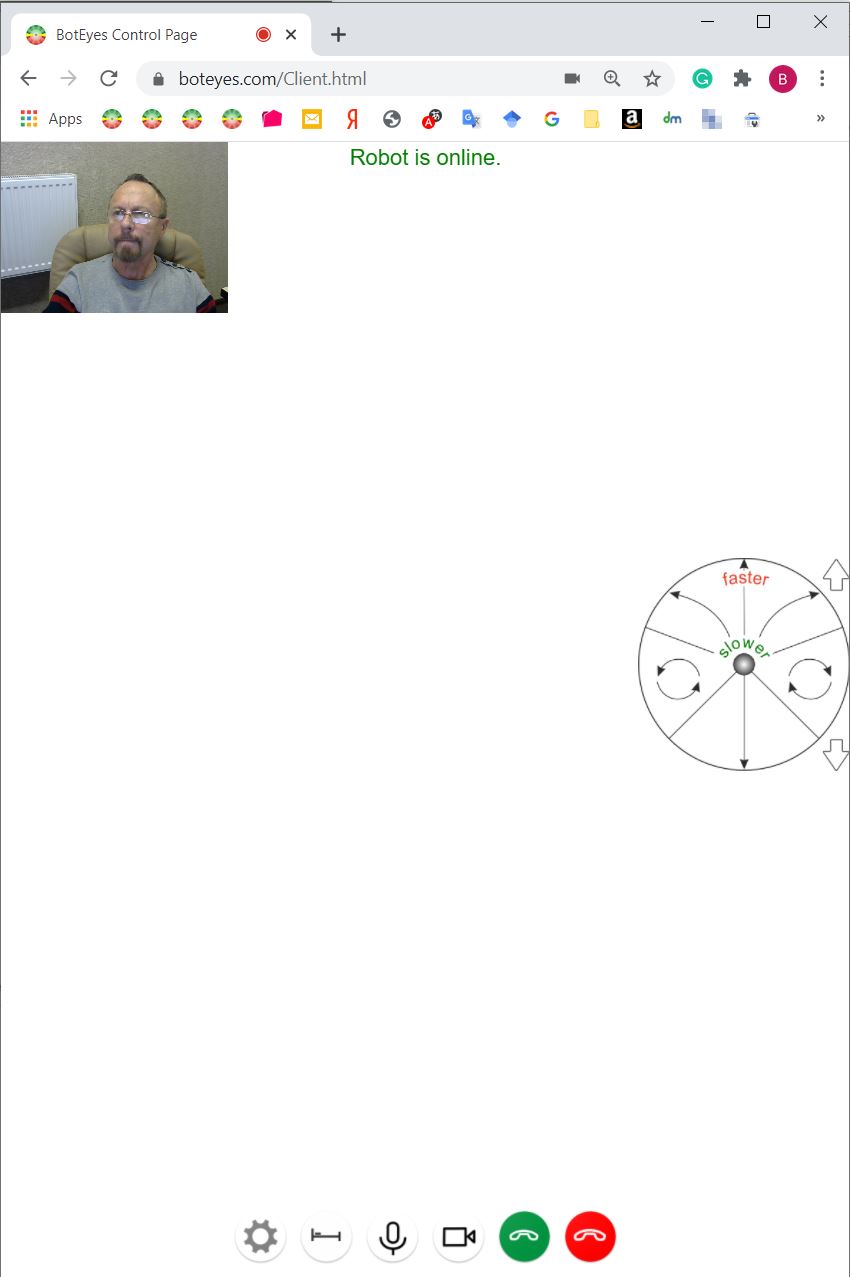
Press down "Call" button and you will see video from robot (if you don't forget to set up tablet in robot head and choose option "Is this tablet installed on the robot?"), as it was described in page "Installing the tablet...".
You will see also the telepresence robot control circle (see figures below). If you press in green (top) sector robot will go forward, if in red (bottom) sector - go back, in yellow (left on right) sector - it will turn. If the telepresence robot reacts to these actions, then it connected to internet right. The further you click from the center of the driving control circle, the faster the robot will go. The tablet tilt is controlled by two short arrows to the right of the control circle.
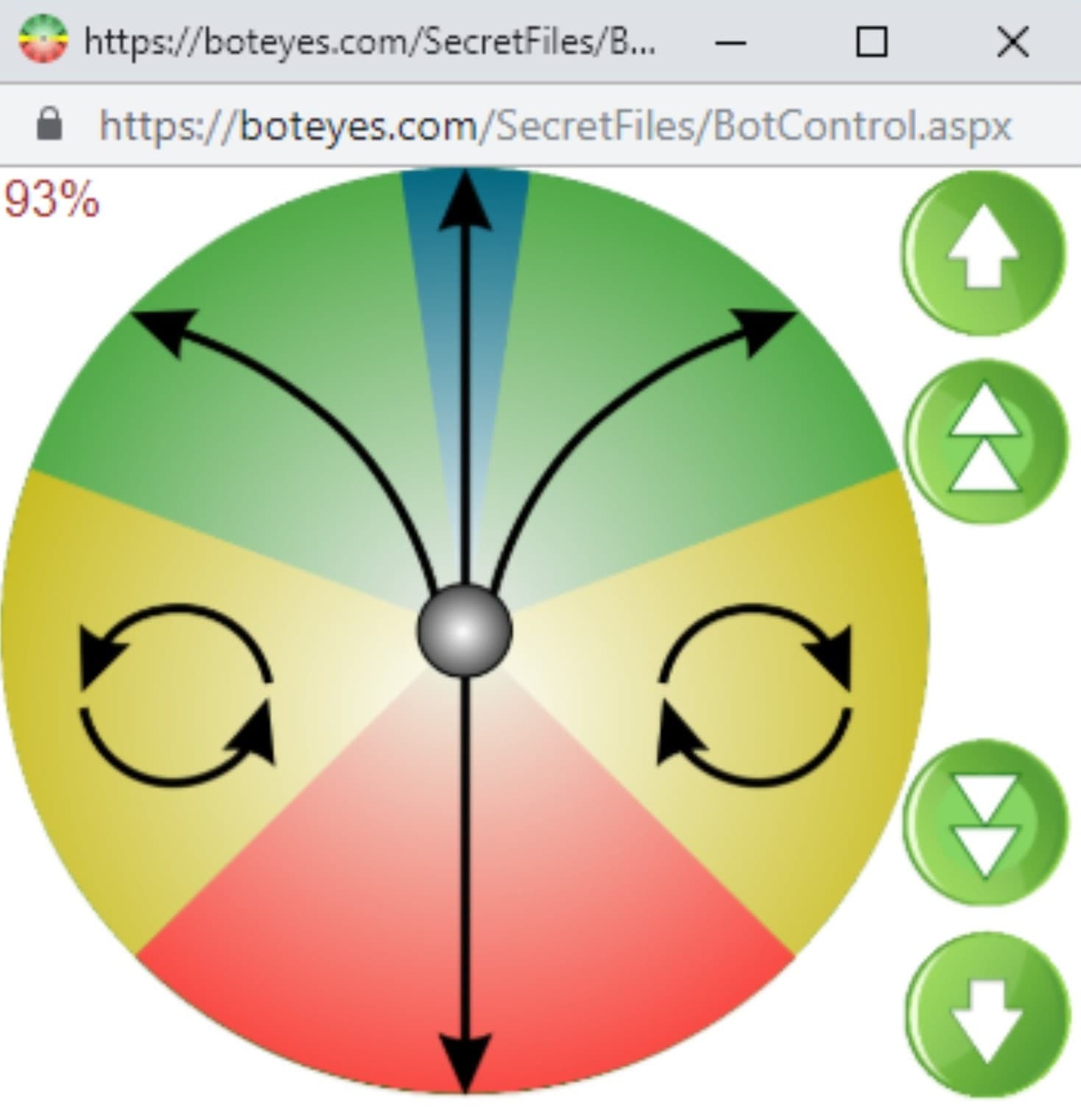
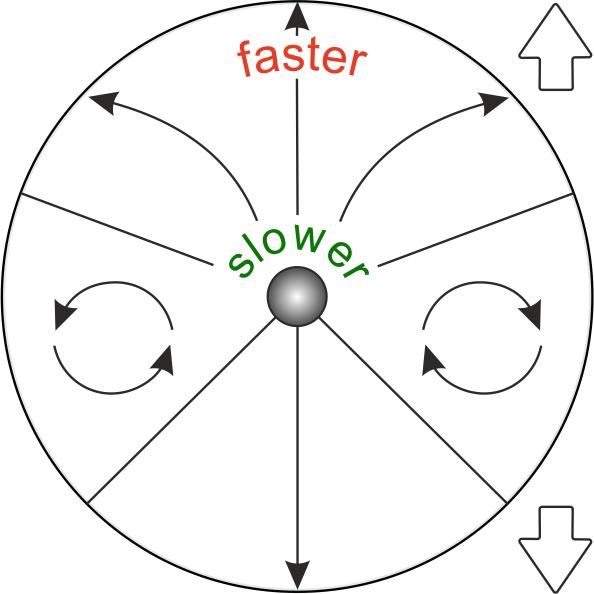
ATTENTION! 1) When you try to control robot first time or in new gadget it can twitch because there is need some time to download robot control scripts to your web browser;
2) if you control the telepresence robot remotely, be sure that video is live and you drive robot not blindly. To do that try to move camera up or down. If it works, your video is live and you can
drive robot on wheels.
Curved arrow on the green field points the telepresence robot movement direction if mouse pointer moves away from direct arrow.
To avoid obstacles, you need to tilt camera down to see the robot chassis. To do this you need to press arrow in right side of robot control circle.
In top side of control page, you can see percent of battery charge. It can be seen only when robot not moves. If charge level is less than 20%, you need to move robot to dock station. If you don't move robot to dock, it will turn off automatically.
There you can see also robot state "BotEyes is Off" or "Charging". But these messages are true only after you click any point on the robot control circle because data from robot can be received only after you press it.
The telepresence robot control circle size and position can be changed as you want. To do this go to "Settings" (gear icon) page. Set parameters are saved automatically in browser cookie.
In addition to the mouse or pointer control you can use the keyboard buttons with arrows or buttons with letter A, W, D, S. In this case, the robot control page must be in focus (on top of all other windows). The robot moving speed is controlled by PgUP and PgDwn keys and robot turning speed is controlled by Insert and Delete keys. The speed value you can see in top of of page (in percent of maximum speed). "Home" and "End" buttons of keyboard control the tablet tilt angle.
ATTENTION! While you control the telepresence robot by keyboard keys, you need to provide focus for the control windows, that is the control window must be visible and be above all others applications in your screen. Do not try to control the telepresence robot if the connection is bad and frames from the video camera is "frozen".
To change the password you need go to "Register" page and enter there any your login, password and Robot Serial Number which you can find in bottom side of the robot chassis and in the robot passport.
The picture below shows all the buttons for the robot control and you can see, what are they for.